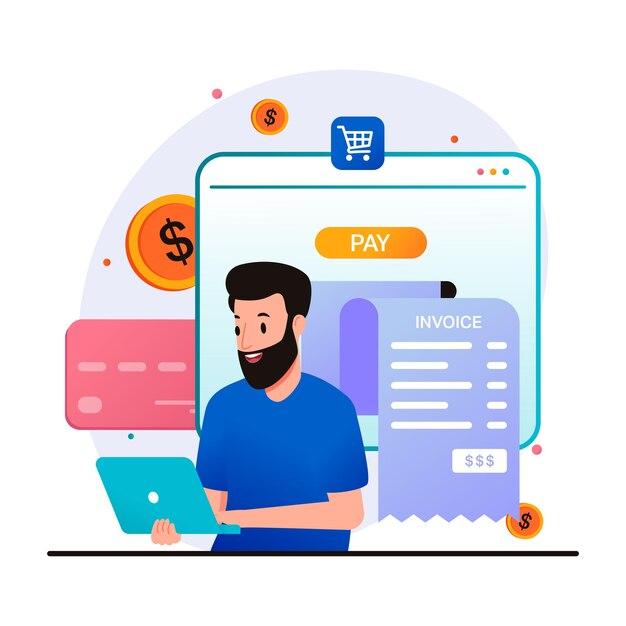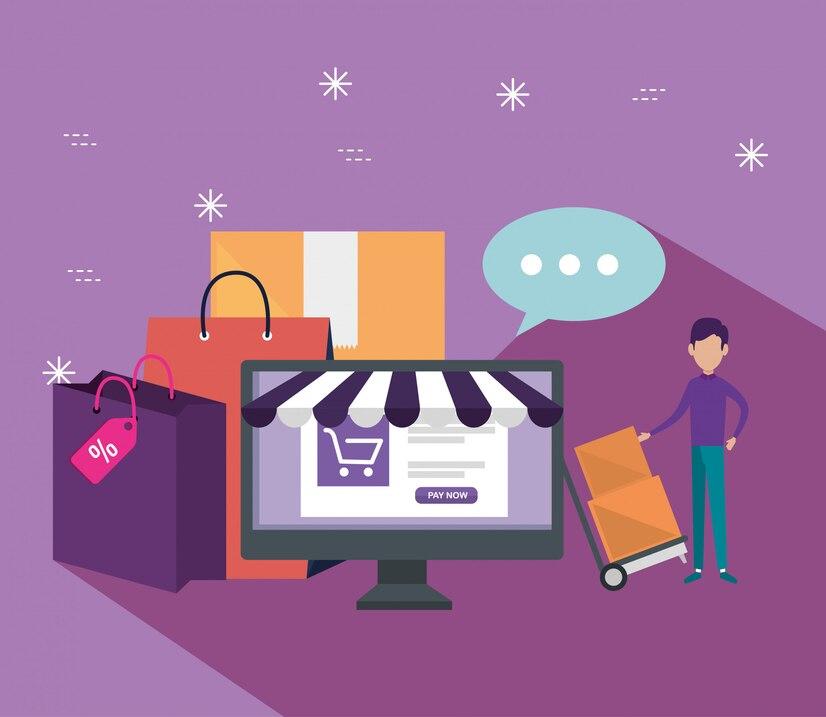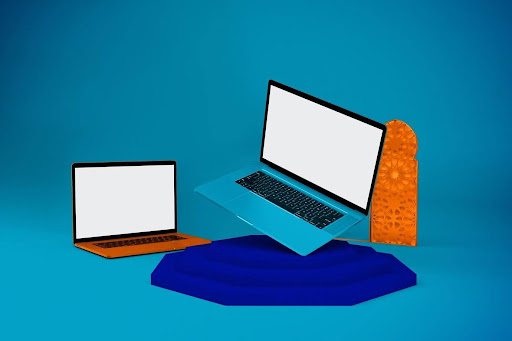Highlights
- Step-by-step guide to locating and viewing Amazon receipts in the mobile app.
- Instructions on saving receipts as PDFs for easy access.
- Tips for wireless and cloud printing from your mobile device.
- Solutions to common issues with mobile receipt printing.
- Ideas for organizing receipts for tax and budget tracking purposes.
Whether you are purchasing the most expensive item on Amazon or doing holiday shopping, keeping track of your Amazon purchases is important. Regardless of your reason; budgeting, tax purposes, or expense tracking, it can be challenging if you’re not sure how to access or print receipts. Fortunately, Amazon provides options to easily access and print receipts from Amazon mobile app.
This guide will take you through a step-by-step process to “print receipt from the Amazon mobile app”, without needing a computer.
Step 1: Open the Amazon App and Access Your Orders
- Launch the Amazon App
Open the Amazon mobile app on your device and sign in if you haven’t already.
- Navigate to Your Orders
On the home screen, tap on the menu icon (three horizontal lines in the bottom-right corner on iOS or the top-left on Android). Select “Your Orders” from the menu.
This screen will show a list of your recent orders. You can scroll through to find the order you need or use the “Search” bar at the top to look for a specific item.
Step 2: Locate the Order and View the Receipt
- Find the Order
Once you’re on the “Your Orders” page, scroll until you find the purchase for which you need a receipt.
- Open Order Details
Tap on the specific order to open the order details page. This page will show all the information related to that order, including the order date, items purchased, delivery address, and payment method.
Step 3: Access the Invoice or Receipt
In most cases, Amazon provides a digital invoice or receipt for each order, and you can access it from the order details page.
- Look for “Invoice” or “View Receipt”
On the order details page, look for an option that says “View Invoice” or “Order Invoice”. It’s usually located under the “Order Info” section.
- Open the Invoice
Tap on the “Invoice” or “Order Invoice” link. This will bring up a new page showing a detailed invoice with the order summary, billing address, shipping address, and itemized costs.
Step 4: Save the Receipt as a PDF
While it’s possible to print directly from the app, saving the receipt as a PDF can provide a backup that you can print later or email to yourself for easier access.
- Tap the Share Icon
Look for the share icon usually looks like a box with an arrow coming out of it, on the invoice page. Tapping this will bring up options for sharing.
- Select “Save as PDF” or “Print”
Depending on your device, you may see a “Save as PDF” option directly in the share menu. Select this option to save the invoice to your phone’s files.
- Choose a Location
Save the PDF in a folder on your device where you can easily access it, such as a “Receipts” or “Amazon Invoices” folder.
Step 5: Print Receipt from Amazon Mobile App
Once you have saved the receipt, you’re ready to print.
- Access the PDF or Invoice
- If you saved the receipt as a PDF, open it in your preferred PDF viewer (such as Adobe Acrobat or Google Drive). If you didn’t save it as a PDF, go back to the Amazon app and re-open the invoice through “Your Orders.”
- Select the Print Option
- Tap the “Share” icon again, and this time select “Print” from the menu. If you’re using an iPhone, you’ll see “Print” among the share options. On Android devices, you may need to select “Print” or “Send to Printer”.
- Choose Your Printer
- Your phone will display a list of available printers if you’re connected to a wireless network with a printer on it. Select the printer you want to use.
- Customize Print Settings
- Before printing, you may want to adjust settings like the number of copies, paper size, or print color. Most devices let you customize these settings in the print preview screen.
- Print the Receipt
Once you’re ready, tap “Print” to send the receipt to your printer.
Conclusion
It’s easy to print receipt from Amazon mobile app once you get familiar with the steps. Whether for expense tracking, budgeting, or tax purposes, having physical or digital copies of your Amazon receipts helps you stay organized. With these simple steps, you’ll be able to access, save, and print your Amazon receipts anytime, directly from your mobile device.
Lastly, we hope you have learned how you can print your receipt from the Amazon mobile app. To learn more about such interesting stuff about Amazon, stay connected with Submit-blog. Moreover, if you want to publish your blog on our site or want to write for us, feel free to contact us.
FAQs
How to print receipt from Amazon app on iPhone?
Open the Amazon app, go to “Your Orders”, select the order, tap “View Invoice”, then choose “Print” or “Save as PDF”.
How to print receipt from Amazon app android?
You will follow the same steps as the iPhone. Open the Amazon app, go to “Your Orders”, select the order, tap “View Invoice”, then choose “Print” or “Save as PDF”.