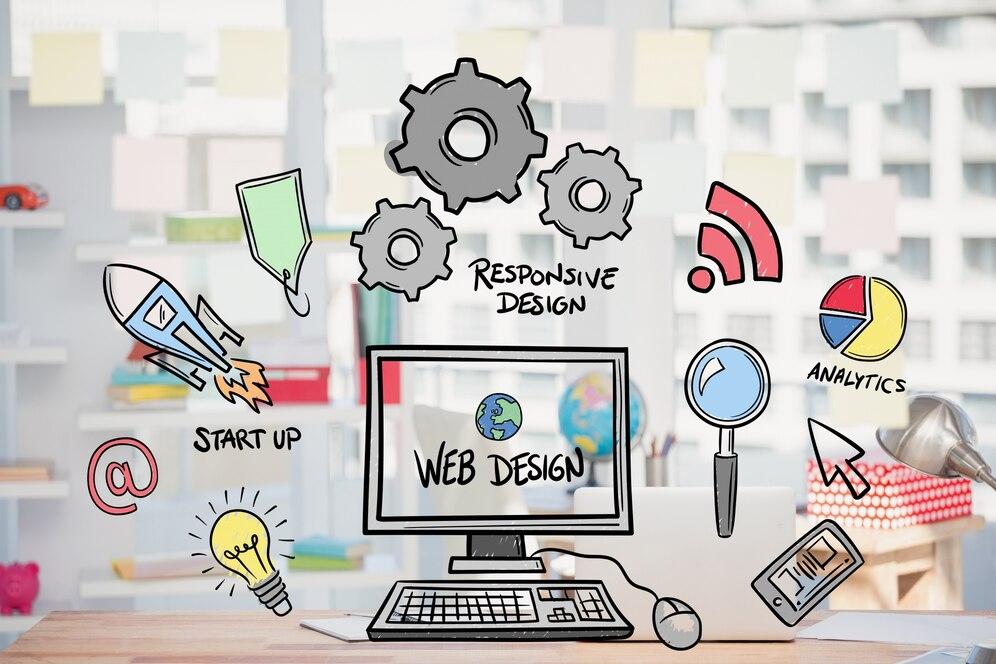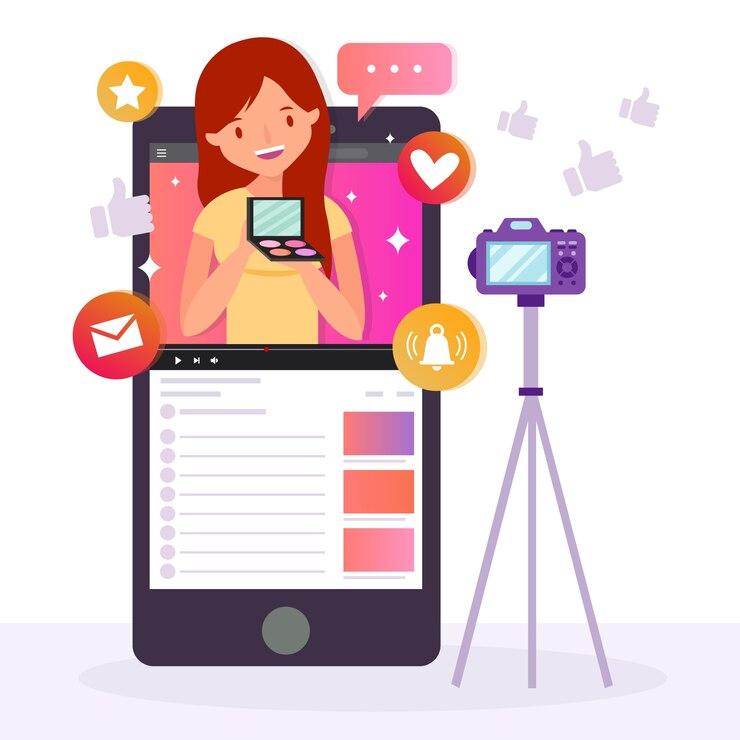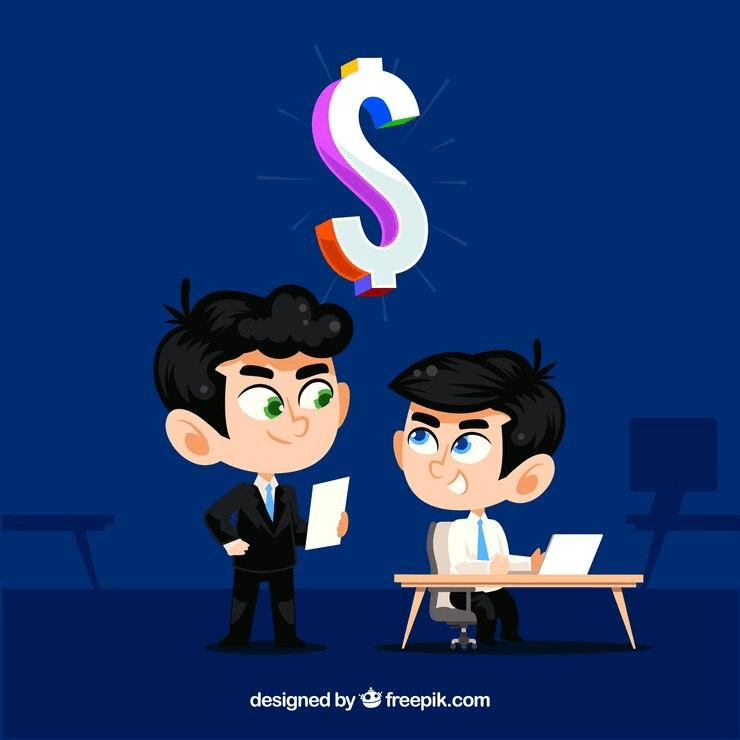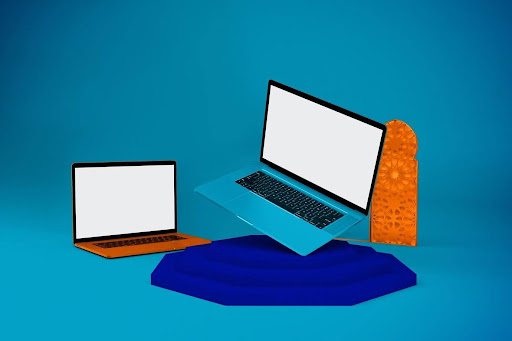Tracking user interactions, such as clicks on your website’s menu, is as essential as Google Analytics tracks leads from my Google ads. This helps understand how visitors navigate your content. Google Analytics 4 (GA4) offers advanced tracking features that let you capture and analyze these menu clicks.
In this article, you will see how you can track menu clicks on your website with GA4.
Why Track Menu Clicks with GA4?
Tracking the website menu clicks on GA4 allows you to see how users interact with your main navigation. With GA4’s event-based tracking model, capturing these interactions is more straightforward and provides granular data for informed decision-making.
Step 1: Set Up Google Analytics 4 for Click Tracking
If you haven’t already upgraded to GA4, start by creating a new property in Google Analytics. Once GA4 is active, you’re ready to start configuring click tracking for your menu items.
- Log in to Google Analytics and go to Admin.
- Under Property, select Data Streams and click on your data stream.
- Scroll down and ensure Enhanced Measurement is enabled. This feature automatically tracks some user interactions like page views, but you’ll need to configure custom events to track specific website menu clicks on GA4.
Step 2: Use Google Tag Manager to Track Menu Clicks
To track menu clicks, you’ll need to set up Google Tag Manager (GTM) to fire an event whenever a user clicks on a menu item. Here’s a step-by-step guide to tracking link clicks with GA4 using GTM:
Create a New Trigger in GTM
- Go to Google Tag Manager and select Triggers from the sidebar.
- Click New and name the trigger e.g., “Menu Click Trigger”.
- Choose Click – All Elements as the trigger type.
- Click on Some Clicks and define the conditions for tracking. For example, you might want to track only clicks on your menu items, so set the condition to target elements containing specific classes or IDs that represent your menu links.
Set Up a Tag for GA4 Event Tracking:
- Go to Tags in GTM, click New, and name it (e.g., “GA4 Menu Click”).
- Choose Google Analytics: GA4 Event as the tag type.
- In the Configuration Tag field, select your GA4 configuration tag (usually, this is already created during setup).
- Under Event Name, enter something descriptive, like “menu_click.”
- Under Event Parameters, define parameters such as “menu_name” or “menu_location” to differentiate where and what was clicked.
Link the Trigger to Your Tag
- Scroll down and attach the trigger you created (Menu Click Trigger) to this tag.
- Save the tag.
Preview and Test:
- Use GTM’s Preview mode to ensure that clicks on your menu items are being recorded as events.
- After confirming functionality, Publish your changes in GTM.
Step 3: Verify Menu Click Events in GA4
Once GTM is configured, GA4 will start receiving data from menu clicks on your website. Here’s how to verify that GA4 is correctly tracking these events:
- In GA4, go to Reports > Realtime to view recent activity.
- Look for the event labeled “menu_click” (or the name you specified) to confirm that GA4 is capturing menu interactions.
- Under Events, you can also see an aggregated list of events like menu clicks, providing you with a general overview of user engagement.
Step 4: Create a GA4 Report to See Menu Clicks per Page
With the event data now available in GA4, you can generate reports to analyze menu clicks. To create a GA4 report to see menu clicks per page:
- Go to Explore in GA4 and click on Blank to start a new exploration.
- Under Variables, click Dimensions and select relevant fields, such as Page Title or Page Path.
- For Metrics, choose Event Count to represent the number of clicks.
- Drag your chosen dimensions and metrics to the Rows and Values sections, respectively.
- Apply a filter for the event name “menu_click” so that your report only includes data from menu clicks.
Step 5: Track Outbound Clicks on GA4
If you want to track outbound clicks on GA4, such as links that direct users to external websites, the process is similar to tracking menu clicks:
- In GTM, create a new trigger for Click – Just Links and set it to fire on Some Link Clicks.
- Specify conditions that identify external links, such as URLs that do not contain your website’s domain.
- Create a tag in GTM for this trigger and configure it as a GA4 event with an appropriate event name, like “outbound_click.”
- Save, publish, and test in GTM. In GA4, use the Realtime and Events reports to monitor outbound clicks.
Step 6: Generate Google Analytics Click Reports
With your menu and outbound click-tracking set up, you can create detailed Google Analytics click-tracking reports to analyze user interactions:
- In GA4, go to Explore and select Free Form to set up a custom report.
- Use the Event Name dimension to separate different types of clicks (e.g., “menu_click” or “outbound_click”).
- Add Event Count as a metric, and include filters for specific parameters like “menu_name” to isolate clicks on certain menu items.
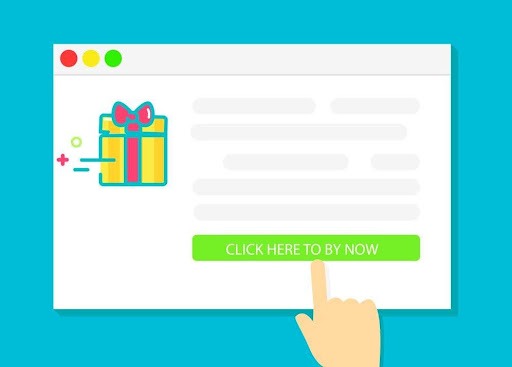
Conclusion
With the right setup, tracking website menu clicks on GA4 can provide valuable insights into user engagement and site structure effectiveness. By leveraging custom event tags, GTM, and GA4’s reporting tools, you can track link clicks with GA4 and monitor outbound clicks. This data helps you refine your website, boost engagement, and create a more intuitive experience for users.So, this is for today from submit-blog. For more such interesting insights, stay connected. Also, you can write for us and publish your guest post on our site, so feel free to contact us if you have any queries.